How to Pay Your Toll Bill
If a Customer Bill was generated for that license plate, an unregistered user can search for their account by using the Bill Number and Vehicle Information Number (VIN). If the license plate does not have a customer bill generated (only has uninvoiced transactions), you will be able to search for your account based on the License Plate details and pay for the transactions.
To pay your toll bill:
-
Navigate to https://riverlink.etcchosted.com/.
Note: If you are on the Riverlink website, click Pay Bill or Open/Manage Account in the banner on the home page or click Pay Tolls in the top navigation bar.
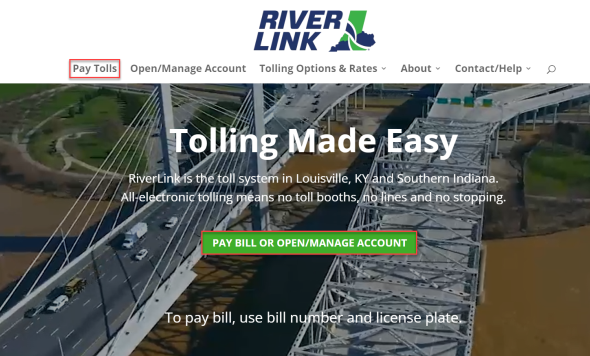
The riteOnline homepage displays.
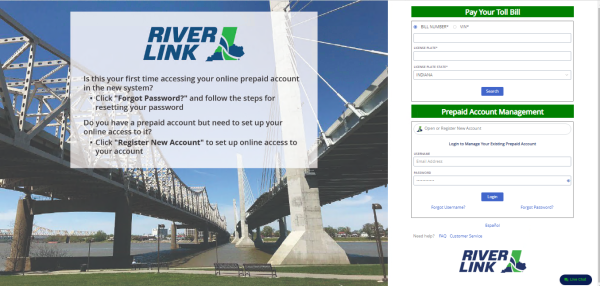
-
Find the Pay Your Toll Bill section and select either Bill Number or VIN. Bill Number is selected by default.
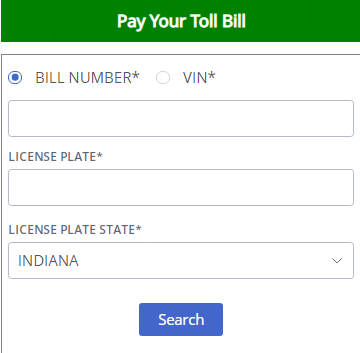
If you select VIN, a note explaining you need the last 6 digits of the VIN displays.
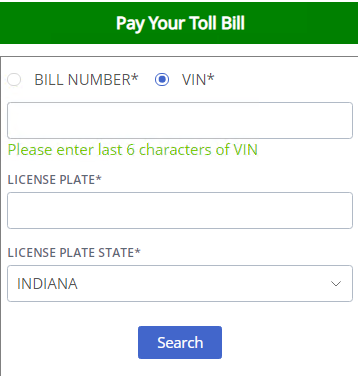
-
Select or enter the required information.
Note: If you select Bill Number, you only need to enter the Bill Number and not the VIN. If you select VIN, you only need to enter the VIN and not the Bill Number.
Note: License Plate and License Plate State are always required.
-
Click Search.
The Outstanding Charges and Disputes screen displays.
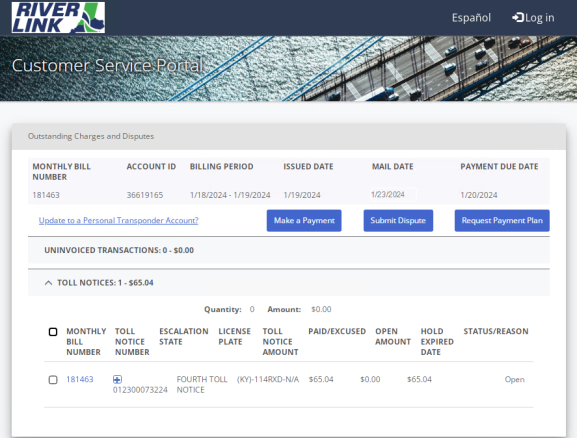
-
Select the item or items you want to pay and click Make a Payment.
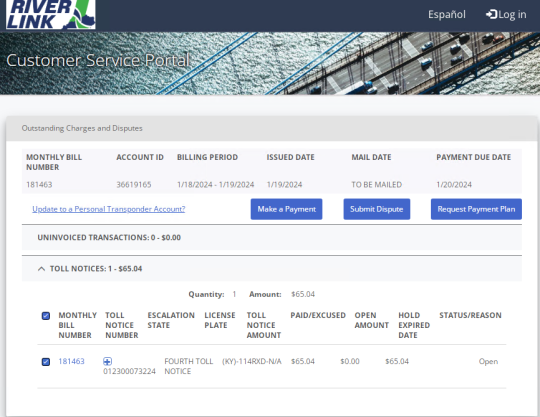
The Make a Payment screen displays.
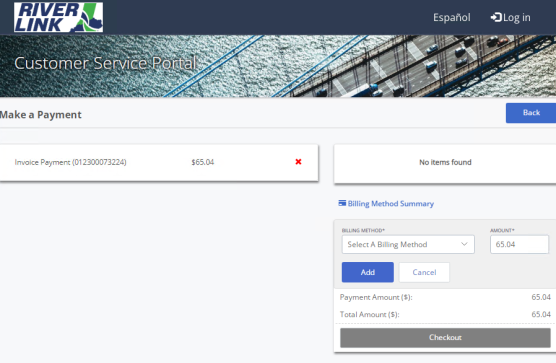
-
Note: To see the images associated with the transaction:
-
On the Outstanding Charges and Disputes screen, click the "+" to expand the Toll Notice Number section

-
Click on the Transaction ID to display the images for the selected transaction.
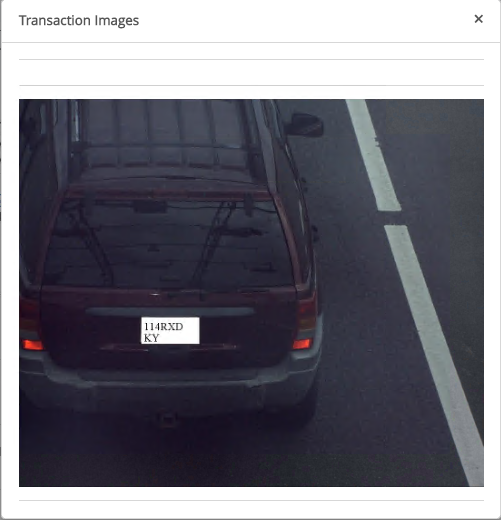
-
-
-
In the Billing Method Summary section on the right, select Add New Billing Method.
The new billing method fields for Credit Card as the Billing Type display.
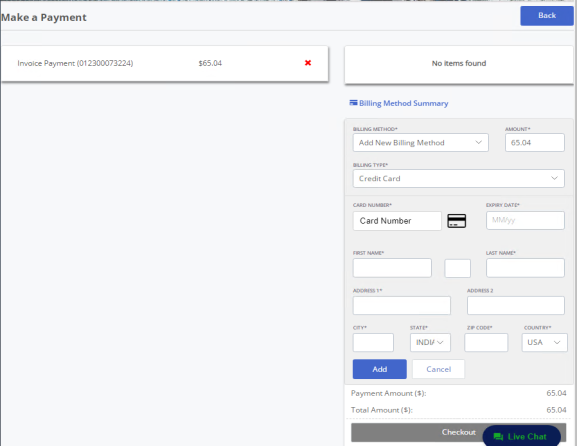
-
Change the Amount if you would like to split the payment between two methods or only make a partial payment.
-
Select your desired Billing Type.
-
Available options are:
-
Credit Card
-
Bank Account
-
Digital Wallet:
-
Apple Pay: This is a one time payment option only and cannot be saved as a billing method and/or used for autocharge.
-
Google Pay: This can be used for one-time payment. This can also be saved and reused for future payments and autocharge.
-
Paypal: This is a one time payment option only and cannot be saved as a billing method and/or used for autocharge.
-
-
 To pay by Credit Card:
To pay by Credit Card:
-
Select Credit Card as the Billing Type.
-
Enter the Credit Card Number. Only the last 4 digits will display once you've netered the full number.
-
Enter the Expiry Date.
-
Enter the cardholder's First and Last Name (and Middle Initial if applicable), Address, City, State, Zip, and Country
-
Click Add
 To pay by Bank Account:
To pay by Bank Account:
-
Select Bank Account as the Billing Type
-
Select the Bank Account Type
-
Enter your bank's 9-digit Routing Number
-
Enter your Account Number
-
Re-enter the Account Number for verification
-
Enter the bank account holder's First and Last Name (and Middle Initial if applicable), Address, City, State, Zip, and Country
-
Click Add
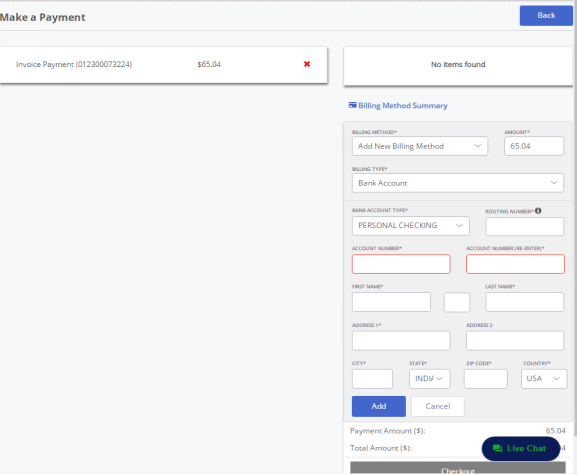
-
Select Bank Account as the Billing Type
-
Select the Bank Account Type
-
Enter your bank's 9-digit Routing Number
-
Enter your Account Number
-
Re-enter the Account Number for verification
-
Enter the bank account holder's First and Last Name (and Middle Initial if applicable), Address, City, State, Zip, and Country
-
Click Add
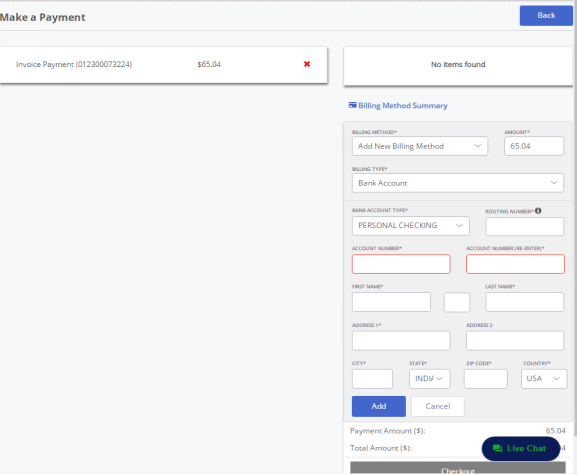
 To pay with ApplePay:
To pay with ApplePay:
-
You must use the Safari browser
-
Select Apple Pay as the Billing Method Type
-
Click the Apple Pay button and follow the directions to provide your payment information
 To pay with Google Pay:
To pay with Google Pay:
-
Select Google Pay as the Billing Method Type
-
Click on the GPay button to provide your payment details
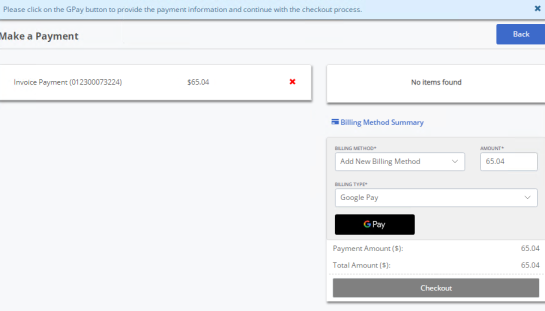
 To pay with PayPal:
To pay with PayPal:
-
Select PayPal as the Billing Method Type
-
Click on the PayPal button to provide your payment details
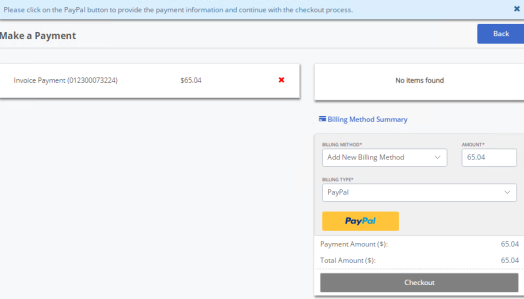
-
-
Click Checkout.
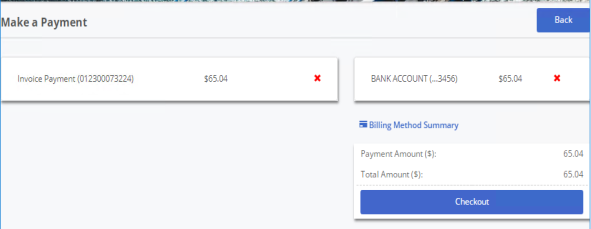
The payment receipt confirmation displays.
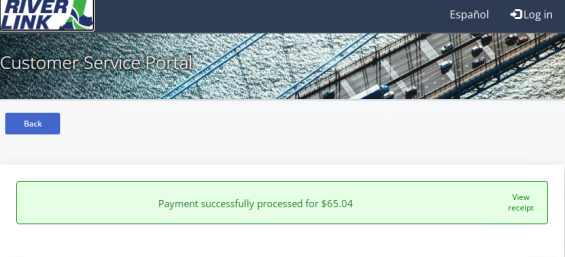
-
Click View Receipt to see the full receipt.
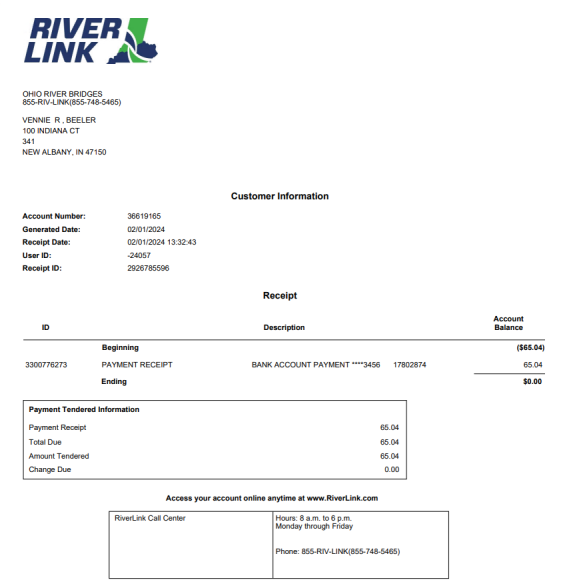
Note:
-
If you have a RiverLink personal registered account and have access to your online account, see Payment, Making Payments - Add to Account Balance, Making Payments for Outstanding Charges, Requesting Payment Plans.
-
If you are a RiverLink personal registered account holder but do not have access to your online account, see Registering New Toll Accounts